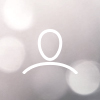
We will remove the old bookkeeping report search page from Netvisor in our week release on 27.1.2022. The new bookkeeping report search page is carried out in a new way, but the search criterias are mostly unchanged and there are similar functions than in the old search page.
If you have not yet tried the new search page, you can find your way there from the link shown in the picture 1. You can return to the old search page until 27.1.2022. After that only the new page will be available.

Picture 1. The link for using the new view.
Here some information concerning the functions of the new bookkeeping report search page. We have improved the process of gathering bookkeeping reports. Processing and gathering reports is now easier than before though the reports are shown at the same page as the search criterias.
Search criterias
The search criterias are mostly unchanged, but some of the search fields are functioning a bit differently. Here some notices concerning the search criterias (picture 2):
The report is selected from "Reports and shortcuts".
Reporting data range selections are functioning as before. Same goes to Voucher type and Voucher numbers -selections.
In Account search field you can search with Account number or Account name (pictures 2 and 3). If the search result contains only one account, you can choose it by clicking Tab -key or by choosing it from dropdown list.
In Account number range you can use also Account numbers that are not in use in a company.
Specification, Sum, VAT rate and VAT code and also Additional options are unchanged.
You can choose Cost objects in a same dropdown list by Cost object type (picture 5).

Picture 2. Search criterias. Search criterias are changing depending on the report selected.

Picture 3. You can search for an Account with Account number or Account name.

Picture 4. Searching with Account name.

Picture 5. Selecting Cost objects.
The options in finding the report
Below the search criterias there are different options connected to finding reports:

Picture 6. The options in finding the report.
From Find -button you can open the report on the same page along the search panel. Please note, that some of the reports are still going to open to a new tab because for example some reports contain different actions, which would not work technically in a same window. The following reports are always opening to a new tab:
Account balance
Attachment data documents
Profit and loss statement, monthly and
Group reports (Profit and loss statements, Balance sheet)
You can also open the reports in a new tab using the arrow in Find -button, "Open in a new tab" ("Avaa uuteen välilehteen") (picture 7). The search panel with the search criterias will follow the report to the new tab.

Picture 7. Opening the report to a new tab.
"Print from search terms" allows you to print the report directly from the search panel without opening the report first. We will bring more options to save the report later (pdf, csv/xls).
You can find the actions concerning the report from the top of the opened report. For example in General ledger you can load the GL-report as a csv-file from "Load CSV-file" ("Lataa CSV-Tiedostona"). The report is also contains a possibility to Print report and Save report as a short cut.

Picture 8. The actions in different reports are found from the top of the report.
The selected search criterias are easy to clear from "Tyhjennä" -button ("Clear"). This clears all the selections made and returning the default selections (picture 6 above).
The shortcuts
The shortcuts are found from the same dropdown menu as the reports (picture 9). We are later planning to improve the use of shortcuts and enable to save own favourite shortcuts directly to the seach panel in order to ease the usage of shortcuts.

Picture 9. The shortcuts are found from "Reports and shortcuts" -dropdown.
A new shortcut can be saved by selecting the appropriate search criterias and selecting "Save shortcut" from the buttons found below search panel (picture 5). You can also save a shortcut by opening a report and using the button in report "Tallenna raportti pikalinkiksi" ("Save report as shortcut") (picture 8).
In "Management of shortcuts" -view you can see all your shortcuts and if you have a role KH ("käyttäjähallitsija), you can also see the shortcuts created to other users. In this view you can delete shortcut from the action in the end of the row. You can also open the report from the shortcut link (picture 10).

Picture 10. Management of shortcuts -view.
We hope that the new search page will work well for you. Please give us feedback for example by answering this posting. Also ideas for future development are welcome.