A new sales invoice can be created in the following ways:
- Sales > Invoicing > New sales invoice
- Through customer search with the "Create customer and Invoice" function
- From the customer view "Latest sales invoices" box green plus
- Through product search, with the function at the bottom of the page "Transfer selected to sales invoice"
- With the top bar Create new > Sales invoice function
Guide content
- New invoice
- Invoice details
- Customer details
- Delivery address and other invoice details
- Payments, internal additional information, and invoice attachments
- Additional information
- Invoice lines
- Invoice line functions
- Line-specific functions, processing history, and additional information
- Columns
- Sales invoice functions
- Invoice sending
- Invoice sending as e-invoice
- Invoice sending via email
- Sending invoice as pdf eLetter
- Printing invoice locally
- Changing invoice sending channel
- Additional functions of the sending process
- Sending over a hundred invoices at once
- Invoice does not send as e-invoice
- Editing invoice details after sending
- Sending reminder invoices electronically (=e-invoice)
- Invoicing in a currency other than accounting currency
- Invoice printing fails
New invoice

Customer: An existing customer can be selected from the listing. If necessary, a new customer can be created from the Enter new customer link. There is a separate guide page for creating a customer. It is possible to select a Temporary customer for the invoice here, if you want to create an invoice for a customer who does not have their own customer card.
Auxiliary business name: If the company uses an auxiliary business name, it can be selected from the listing. There is a separate guide page for auxiliary business names.
Date: Invoice date. The date of the invoice will be this invoice date.
Posting date: If a posting date is given for the invoice, this determines the date of the receipt formed from the invoice. If no posting date is given, the default invoice date is used for the receipt.
Value date: Affects the payment term. If a payment term is used, e.g. 14 days net, it is calculated from the value date. If no value date is given, it is calculated from the invoice date.
Payment term: Select an existing payment term. New payment terms can be created in the section Sales > Basic information and settings > Payment method management. The system calculates the due date based on the payment term from the invoice date. If the payment term is due date, the due date is entered manually in the due date field. If e-invoicing is used, the due date must be at least four banking days in the future.
Due date: Invoice due date. Comes based on the payment term. If the payment term is due date, the due date can be manually set to the desired day.
Delivery date: Delivery date of the invoice products.
Seller: If people have been selected as sellers in the company's sales basic information, seller management, they are selectable from the dropdown menu. If a commission percentage has been set behind the seller, t the selected commission percentage will be directly behind the seller on the product lines.
Our reference/ Your reference: The fields can hold 35 characters if the invoice is sent as an e-invoice. A paper invoice can hold about 21 characters (the number is indicative, as the field on the invoice printed as PDF does not scale).
The content of the Your reference field is transferred to the message both to the "WaybillIdentifier" and "BuyerReferenceIdentifier". The content of the Our reference field is transferred to the message in the "SellerReferenceIdentifier" section.
Copy customer additional information fields to invoice: Brings the Additional information fields from the customer card to the invoice. The additional information fields can be found on the customer card's "Edit additional information fields" tab
Save: Saves the information and proceeds to the invoice view.
Save as draft: The invoice can be saved in the "Draft" state, so it cannot be sent yet. This way, the invoice can be supplemented as needed without worrying about it being accidentally sent forward. When all the necessary information is collected on the invoice, it can then be changed to ready for sending and sent to the customer. The draft does not create an invoice number or reference number for the invoice. The draft also has no accounting impact and does not appear on reports or, for example, in the cash flow forecast. The draft can still be edited, even if the draft date is on a locked period, but in that case, the draft date must be moved to an open period for the changes to be saved. If the draft is on a locked period, it can be updated to an invoice only if the date is moved to an open period before this action. The draft cannot be deleted from a locked period, but its date can be moved to an open period before that, and then deletion is possible. If the draft is invoiced, the invoice will have the same dates as the draft, i.e., invoice date and posting date. This will also give it an invoice number and reference number.
A warning is displayed when creating a sales invoice, if delays have been observed in the customer's payment behavior:
- Customer's payment date relative to due date 12 months is at least +30 days
- Customer's payment date relative to due date 3 months is at least +14 days compared to the 12-month reading (e.g. 0 days -> +14 days). In addition, the customer must have at least one paid or credit loss invoice per quarter in the previous 12 months.
Invoice details

- Pre-selected invoices from the sales invoice list can be browsed forward and backward using the arrow keys.
- The Receipt section shows the invoice receipt information. The receipt is formed when the invoice is printed or sent to the customer via the "Send invoice" function.
- The Payment plan section can be selected for the invoice. If a draft was originally selected, a payment plan cannot be made for it until the draft has been made into an invoice.
- Initially, the invoice status is unsent. The reference number field will contain the invoice reference, and the invoice will be numbered according to the running numbering. The invoice number can be a maximum of 18 characters long.
Customer details
The view shows the customer's information, which comes from the customer card.
By clicking the customer's name, you can preview the customer card information. By clicking the "Manage customer information" button, you can update the customer card information. If customer information is updated, the customer must be retrieved for the invoice again to update the information on the invoice being processed.
In the view, the customer can be changed by clicking the circular arrow icon visible after the customer's name or by moving to the customer card by clicking the pen and notebook button.
Delivery address and other invoice details
Delivery address-section can be edited if necessary for the invoice being processed.
Posting date: If a posting date is given for the invoice, this determines the date of the receipt formed from the invoice. If no posting date is given, the default invoice date is used for the receipt.
Company/auxiliary business name: It can be selected whether the invoice is made for the main business name or a possible auxiliary business name.
Seller: If people have been selected as sellers in the section Sales > Basic information and settings > Sellers, they are selectable from the dropdown menu. If a commission percentage has been set behind the seller, the selected commission percentage will be directly behind the seller on the product lines.
Currency: If the invoice is to be made in a currency other than euros, select the correct currency from the list. The exchange rate after the currency is the previous day's ECB retrieval time rate. The rate is retrieved once a day, around 17:15. The accounting currency is always euros, so the receipt will always have the amount in euros.
Reference number: The program calculates the reference number automatically unless a fixed reference is defined behind the customer. The reference number can be changed for an unsent invoice from the gear button. The "Allow duplicate reference number" option allows the same reference to be used on multiple invoices. The "Calculate check digit" option calculates the check digit for the entered reference number to ensure the reference is formally correct. The "Generate RF reference" option allows an international RF reference to be generated for the invoice.
Agreement identifier: This field only goes to the e-invoice. The agreement identifier is stored in the message field "AgreementIdentifier". This does not print on the paper invoice.
Tax handling: Tax handling can be predefined in customer information, in the customer's Edit additional information tab Tax handling section. If necessary, this can be changed on the invoice, in which case the information entered on the invoice overrides the selection behind the customer or can be selected during the invoice creation phase.
Handling according to customer's billing country group: The country information selected for the customer automatically determines the tax handling. Finland - Domestic handling, EU - Community handling (if there is information in the Business ID field > VAT 0%, if personal customer > VAT% behind the product), outside the EU > VAT 0%). The country information is read from the country field in the billing address section, not from the country field in the possible delivery address.
No VAT handling: all sales to the customer are by default VAT 0%
Domestic construction service tax handling: Construction service tax handling is used in the customer's sales.
Domestic VAT handling: Domestic VAT handling is used for the customer regardless of the country.
Tax text on invoice: The tax text can be selected for the invoice from this section. The texts in the dropdown menu are Netvisor's standard texts, and they cannot be edited or added by yourself. If the customer card has added the section "Tax text on invoice" behind the customer, this will automatically appear on the sales invoice.
Payments, internal additional information, and invoice attachments

- Payments section allows you to view payments allocated to the invoice and sales receipt entries
- Internal additional information field can be used to enter a text-based comment related to the invoice, which does not print on the sent invoice.
- Documents related to the invoice field links the order number if the invoice is formed from a sales order.
- Invoice attachments: Attachments can be added either by dragging them to the invoice or by searching for the file on the computer. When adding an attachment, it is selected whether the attachment will be sent with the invoice. The setting can also be changed later. If the attachment is not intended to be sent with the invoice but serves as internal additional information, this is indicated by a separate notice (lock icon). Allowed file formats are: .pdf (also .doc, .xls, .csv, .tif, .jpg, .gif, .txt, .xsl, and .html, xlsx for e-invoices. The maximum character count for the attachment file name is 50. The maximum character count also includes the file extension, e.g., pdf. The size limit for sales invoice attachments is generally 5 MB / attachment for e-invoices and email invoices, and a maximum of 25 MB for the entire e-invoice. Some recipient operators may have recipient-specific restrictions, which may be 2 MB. If the invoice is sent as a PDF eLetter, the attachment must be in .pdf format. Otherwise, the attachment will not be sent with the invoice. E-invoicing allows broader file formats. Sales invoice sending does not allow unsecured attachments.
- Add eScan attachment: Leads to a view where you can select eScan-service attachment file you sent to the service. If the invoice has already been sent, i.e., it has a receipt, adding an attachment requires accountant rights. Adding an attachment to an unsent invoice is possible without accountant rights.
- Latest sending and status information: This shows the actions taken on the invoice. From the view, you can open and print the invoice in the form it was originally sent to the customer (PDF link).
Additional information
Additional information related to the customer or the specific invoice can be added from the Sales invoice functions bar under "Additional information".


Late payment interest: The interest rate is set in the section Sales > Basic information and settings > Sales basic information. If necessary, the interest rate can be changed for the invoice. The interest rate is used if a separate interest invoice is to be created from the system. The system calculates the interest based on this rate and how late the payment was compared to the due date.
Triangular trade: This affects the VAT summary declaration and its trade item code. If "Triangular trade" is checked on the invoice, the trade item code for triangular trade is used by default for the invoice. However, information should be manually entered on the invoice that it is triangular trade.
Print format: Select the format in which the invoice is printed. The selection determines whether only the invoice or the invoice + payment slip is sent. By default, the selection is retrieved from behind the customer, but this can be changed on the invoice.
Previous interest run section shows the date of the previous interest run. The date can be removed if there is a need to create a new interest invoice to replace the removed one. More information about interest invoices can be found here.
Additional information fields: In the sales basic information, it is possible to add customer-specific additional information, which can also be added to the invoice view if desired. The additional information field can be date-formatted, free text field, or decimal number. Additional information fields can be added to the invoice by clicking the "Copy customer additional information fields to invoice" button in the invoice additional information. More about using additional information fields can be read here.
Invoice lines

Text before/after invoice lines: Information can be written in the fields that will appear on the invoice.
Please note that the standard texts set in the sales basic information before and after the invoice lines use these same fields. If text is printed in these text fields from the customer's default information, the default text from the customer card will replace the text entered in the sales basic information. The text before and after the invoice lines fields can hold 500 characters per field.

Invoice product is selected by typing the product name or product code in the Search invoice product field. The product listing can be displayed by clicking the magnifying glass. If the company has inventory management in use, the product inventory information is shown here at the same time. In stock is the quantity of the product in stock, reserved are open sales orders, and incoming are purchase orders for the product that have not yet been received into inventory.
When the product is selected for the invoice, the correct quantity of products to be sold is added to the line.

Line description can be given the desired description for the product line (the field can hold 512 characters). Visibility of purchase price and commission can be addressed from sales and purchase ledger rights (Company menu > Sales and purchase ledger rights). To see the purchase price and margin, the user must have at least read access to the product's purchase price. To edit the information, the user must have purchase price editing rights.
Price information is retrieved for the product line from behind the product, but the lines can be updated if necessary.
The unit price can be given with up to 12 decimal places. The calculation of the invoice line sum also occurs with this precision, unless the number rounds to some whole number earlier. This will help those customers who have products/product packages where the unit price of the product remains small. On the e-invoice sent to the customer, the value can be a maximum of five decimal places. For other sending methods, the information is displayed with a maximum of four decimal places.
Customer's accounting proposal field can be used to enter the customer's accounting proposal for the invoice recipient, which will appear on the e-invoice message.
Accounting proposal field's accounting is the company's internal information, and this account is formed on the sales invoice receipt. This overrides the accounting behind the product.
Invoice line functions
There is a button in front of the invoice line from which the following functions can be added:

Go to product card: opens the product card.
Open product card: opens the product card for preview.
Add invoice line: Adds a new empty invoice line, where the desired invoice product can be selected.
Add subtotal line: Subtotal lines can be added between invoice lines, which allow the sums of the invoice lines above this line to be calculated together. This can be utilized, for example, in summary invoicing when information is to be separated, e.g., by order.
Add comment line: Adds a comment line to the line, this prints on the invoice/goes with the invoice.
Copy line: Copies the line as a new invoice line
Delete line: Deletes the line from the invoice.
Link transaction line: With this function, you can link the sales line to the desired inventory acquisition line if the batch processing of the product is defined as FIFO.
Copy calculation targets to desired lines: If the calculation target information has been transferred to the invoice line, this function can be used to copy the calculation target to other lines. Desired lines must be checked active before performing the function.
There are three dots in front of the invoice lines, which allow the order of the lines to be changed. The order can be changed by dragging the line to the desired location.
In addition to the dropdown menu in front of the invoice line, some functions also have separate buttons, which are described below.
Line-specific functions, processing history, and additional information

If necessary, a subtotal line, comment line, and billing additions can be added to the invoice with separate functions.
Add invoice line: Adds a new empty invoice line to the invoice
Add subtotal line: Subtotal lines can be added between invoice lines, which allow the sums of the invoice lines above this line to be calculated together. This can be utilized, for example, in summary invoicing when information is to be separated, e.g., by order. When a subtotal line is selected for the invoice, the subtotal must be selected from the line.
Add comment line: Adds a comment line to the line, which prints on the invoice.
Add billing additions: Adds billing additions, which can be defined in the section Sales > Settings > Billing settings > Sales invoice additions.
Creating a new product is possible from the sales invoice view. There is a detailed guide for creating a product on its own guide page.
Processing history: Shows the events of the sales invoice and changes made to the invoice. The processing history also records the information of the invoice creator and editor. Information about comments added to the processing history can be obtained with the help of the counter next to the link.
Additional information-button allows you to manage additional information related to the customer or the specific invoice.
Columns
The user can influence the columns visible on the lines in the user interface. This way, unnecessary columns can be removed from view. This is a user-specific setting. Column widths can also be adjusted to best suit oneself. The selections do not affect the information on the invoice sent to the customer.

Through the columns, line-specific functions can also be displayed by right-clicking on the product line, on any column.

Go to product card: This takes you to the product card of the specific product.
Open product card: This opens the product card in the basic information view.
Add invoice line: This allows you to add a new invoice line to the invoice
Add subtotal line: This allows you to add a line that sums the product lines above it.
Add comment line: This allows you to add a completely new comment line to the invoice.
Copy line: Copies the specific line
Delete line: Deletes the specific product line
Copy calculation targets to selected lines. Copies calculation targets to the lines. If a calculation target is already selected behind the product, it will automatically also appear on the invoice from there.
Schedule lines: This allows the desired lines to be scheduled with the desired monthly distribution or desired distribution curve. Distribution curves can be edited through basic accounting functions. More detailed instructions can be found here.
Sales invoice functions
The Sales invoice functions menu is located at the top right of the sales invoice view. The menu contains the following functions:
Copy invoice: Copies the invoice information to a new invoice. This can be used as an aid if the same invoice is made multiple times. The necessary information (e.g., dates) can then be edited on the new invoice before sending it.
Copy invoice as draft: Copies the invoice information but makes the new invoice a draft.
Create credit invoice: Creates a credit invoice from the invoice. This forms a so-called full credit from the original invoice. If a credit invoice is to be created from only part of the original invoice information, the credit invoice lines must be edited before sending it.
Add payment: This function allows you to record a manual payment for the invoice.
Invoice additional information: Additional information shows the information related to the customer or the specific invoice. The information comes from the customer card, and it can be edited and added in this additional information view. The information entered in this view replaces the information on the customer card. There is a separate guide page for additional information.
Invoice-specific calculation targets: If the default calculation target for the sales invoice is defined as invoice-specific in the section Sales > Basic information and settings > Sales basic information, you can allocate the sales invoice receivables to calculation targets with this function.
Inventory information: The Inventory information tab is visible if the company has inventory management in use. The tab shows the inventory entries formed from the sales invoice. The sales invoice creates a transaction Sale for those products that are inventory products. The status is processed. This means that the sales invoice reduces products from inventory. No inventory entry is formed for non-inventory products.
Delete invoice: Deletes the invoice from the ledger. A deleted invoice cannot be restored.
Preview: Opens the invoice in preview mode. The preview mode follows the invoice status, i.e., if the invoice is in the status overdue, the button previews the invoice with the payment reminder title. The button shows what the next print in the sending process will look like.

Invoice sending
Invoice sending can be accessed by pressing the Send invoice button. This directs the user to the sending process view, which is described below.
Invoice sending as e-invoice
If an e-invoice address is entered in the customer information, the sending process offers e-invoice as the primary sending channel for the invoice. In the sending process view, press the "Send e-invoices" button, and the invoice is sent to the customer.

If the invoice is to be sent as an e-invoice, but there is no e-invoice address behind the customer, the link "Check the availability of customers' e-invoice addresses" can be used to search for an e-invoice address for the customer. E-invoice addresses are searched from Tieke. 
Invoice sending via email
If there is no e-invoice address on the customer card, but there is an email address, email is offered as the primary sending method for the invoice. In the sending process view, the recipient's email address can still be checked, and a PDF attachment can be added to the invoice if desired. 
More information about sending invoices via email can be found in the guide Sending sales invoices via email. Sending invoice as pdf eLetter
Sending invoice as pdf eLetter
PDF eLetter printing service allows invoices to be sent through the printing service - also abroad. The service is implemented with Posti and is available alongside the e-invoice sending service. More information about the service can be found here

1. Select 1st or 2nd class letter as the sending class.
2. Select black and white or color as the printing color. Using color printing costs slightly more when using pdf eLetter
3. Attachments can be added to invoices in the sending process view. The attachment will be sent to all invoices sent as pdf eLetter in the same sending process.
4. By clicking the image icon, you can preview the outgoing invoice. The option exists for invoices sent as pdf eLetter.
5. Send materials to the PDF eLetter printing service
The default settings for the PDF eLetter printing service (Companies basic information ->PDF eLetter printing service default settings) can be changed, which are visible in sections 1, 2, and 3.
Printing invoice locally
If billing address information is not entered on the customer card, or the invoice is to be brought into the sending process without actually sending it again to the customer, it can be printed locally in pdf format.
The Print materials button opens the pdf printing window. Through this, you can still change the print format of the invoice. The print options are:
- According to invoice/customer - prints according to the Print formats selection on the customer card
- Invoice + payment slip
- Invoice
- Invoice (export) - prints customs code and product description if these are saved for the product
- Invoice + payment slip (gross) - prints gross prices / tax-free prices for invoice lines. Gross unit price is its own column on the printout in addition to the tax-free unit price

Changing invoice sending channel
With the change of invoice sending channel, the desired sending method for the invoices can be selected differently in the sending process. The specific line must be checked from the box at the end of the line, and then the new sending method is selected and the Change button is pressed. The default sending channel for invoices is selected based on the billing addresses given to the customer. 
If an e-invoice address is added to the customer, the default printing channel is then e-invoice sending. If there is no e-invoice address, email sending is offered. After this, PDF eLetter printing is offered as the default sending method. The last printing option is local printing. If the billing customer's information does not have the address information required by the sending channel, this is notified, and the invoice remains in the original channel.
Remove selected from the process takes the selected invoices out of the sending view, and they are not sent this time.
Additional functions of the sending process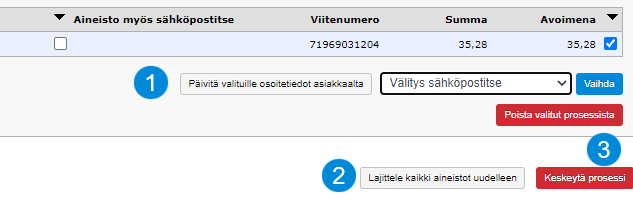
1. Update address information for selected from the customer. This retrieves the customer information again and updates it to what is on the specific customer card. However, if there is already a receipt on the invoice, i.e., the invoice has already been sent once or more, the invoice's postal address information cannot be changed from behind the customer. Instead, they remain as they were originally on the invoice with the first sending time information. However, the e-invoice address or location address can be edited afterward, and the "Update address information for selected from the customer" button can be used to update the e-invoice address for resending the invoice.
2. Sort all materials again. If the information of invoices or billing customers has been changed, the materials must be sorted again into channels by pressing the "Sort all materials again" button at the end of the view.
3. Interrupt the process: This allows you to return to the invoice or open sales invoices if necessary. If the send invoice button has not been pressed, the invoice has not been sent forward.
Sending over a hundred invoices at once

The material you sent has been received and placed in the processing queue. Materials are processed in the order of arrival, and the status of the processing process can be monitored from the "Background processes" section at the top of the page. While the background process is running, you can navigate away from the invoice sending page and do other things while the background run is completed.
When the material is ready, you can send/print the invoices by moving to the material link.

When the material is sent/printed, you must still press the finalize process button at the end.

Invoice does not send as e-invoice
If the sales invoice cannot be sent as an e-invoice, it must be checked that there is an e-invoice address behind the customer and the address is in the correct format. At the same time, it must be checked that the invoice has complete address information. If the invoice has a delivery address, it must be checked that it is in the correct format. Also, the invoice attachment may in certain cases prevent the sending of the e-invoice. If the invoice attachment is checked to print on the invoice, the invoice cannot be sent as an e-invoice. The e-invoice attachment must be added to the invoice through the "Add e-invoice attachment" link. It is also possible that e-invoice sending is not enabled in electronic service channels.
Editing invoice details after sending
In the invoice view, certain invoice details can be edited even after sending the invoice. Making edits is limited so that ledger rights can edit invoice information that does not "force" the invoice to be resent according to the tax authority's instructions. Information affecting the invoice amount or invoice address information cannot be changed after sending.
Information that can be edited with ledger rights are:
- Changes to the invoice additional information field and general invoice commenting
- Invoice line descriptions and comments
- Changes to Our reference and Your reference fields
- Free text before or after invoice lines
- Changing the delivery method or terms
- Adding an agreement identifier
- Adding/changing the seller
- Internal information such as:
- interest and collection prohibitions
- Adding a payment plan to the invoice
- Adding an attachment to the invoice
- Updating the purchase price (affects sales margin and commission)
- Editing the posting date (note: Requires KP role)
Sending reminder invoices electronically (=e-invoice)
To send payment reminders and notices as well as collection letters electronically, the due date must be changed to the future in relation to the sending date in the sending process. The system changes the due date only for the invoice material, the original due date remains unchanged on the invoice itself.
When the invoices are selected and brought into the sending process, the invoices must still be marked in the sending process by checking the small box at the end of the invoice line so that the invoice due date changes. Then select a due date that is in the future in relation to the invoice sending date. The new due date should be set 5 banking days ahead of the invoice sending date. Once the new due date is set, the invoices are ready to be sent. The sending process must still be finalized once the invoices are sent.
Invoicing in a currency other than accounting currency
The billing currency can also be selected from the list other than the currency in which the company's accounting is. In this case, the invoice lines are assumed to be foreign currency, and they are transmitted as such to the paper invoice or other channels. The previous banking day's average rate is suggested for the currency, and it can be changed if necessary. The invoice total is also visible in euros after the first save. In the invoice list and sales ledger view, only this euro total is visible from the invoice. The given exchange rate is also used when forming the accounting receipt from the invoice.
Invoice printing fails
If local printing of the sales invoice fails, the following points must be checked:
- Adobe reader, or equivalent program is saved on the computer
- You have the latest version of Adobe Reader or equivalent
- This article has been translated using an AI-based translation tool. The contents or wording of these instructions may differ from those in other instructions or in the software.
Did you find it helpful? Yes No
Send feedback