En ny försäljningsfaktura kan skapas på följande sätt:
- Försäljning > Fakturering > Ny försäljningsfaktura
- Via kundsökning med funktionen "Skapa kund och fakturera"
- Från kundvyn med det gröna plustecknet i rutan "Senaste försäljningsfakturor"
- Via produktsökning med funktionen "Exportera valda till försäljningsfaktura" längst ner på sidan
- Med funktionen Skapa ny > Försäljningsfaktura i toppmenyn
Innehåll i instruktionen
- Ny faktura
- Fakturainformation
- Kundinformation
- Leveransadress och annan fakturainformation
- Betalningar, interna tilläggsinformation och fakturabilagor
- Tilläggsinformation
- Fakturarader
- Fakturaradsfunktioner
- Radfunktioner, behandlingshistorik och tilläggsinformation
- Kolumner
- Försäljningsfakturafunktioner
- Faktura sändning
- Faktura sändning som e-faktura
- Faktura sändning via e-post
- Faktura sändning som pdf eBrev
- Faktura utskrift lokalt
- Ändring av fakturans sändningskanal
- Ytterligare funktioner i sändningsprocessen
- Sändning av över hundra fakturor samtidigt
- Fakturan skickas inte som e-faktura
- Redigering av fakturainformation efter sändning
- Sändning av påminnelsefakturor elektroniskt (=e-faktura)
- Fakturering i annan valuta än bokföringsvalutan
- Faktura utskrift misslyckas
Ny faktura

Kund: En befintlig kund kan väljas från listan. Vid behov kan en ny kund skapas via länken Ange ny kund. Det finns en egen instruktionssida för att skapa en kund. Det är möjligt att välja Tillfällig kund för fakturan om man vill skapa en faktura till en kund som inte har ett eget kundkort.
Bifirma: Om företaget har en bifirma kan den väljas från listan. Det finns en egen instruktionssida för bifirmahantering.
Datum: Fakturans datum. Detta datum kommer att vara datumet på fakturans verifikat.
Bokföringsdatum: Om ett bokföringsdatum anges för fakturan, bestämmer detta datumet för verifikatet som skapas från fakturan. Om inget bokföringsdatum anges, används fakturans datum som standard.
Värdedatum: Påverkar betalningsvillkoret. Om betalningsvillkoret är t.ex. 14 dagar netto, beräknas det från värdedatumet. Om inget värdedatum anges, beräknas det från fakturans datum.
Betalningsvillkor: Välj ett befintligt betalningsvillkor. Nya betalningsvillkor kan skapas under Försäljning > Grunddata och inställningar > Hantering av betalningssätt. Systemet beräknar förfallodatumet baserat på betalningsvillkoret från fakturans datum. Om betalningsvillkoret är förfallodatum, anges förfallodatumet manuellt i förfallodatumfältet. Om e-fakturering används, måste förfallodatumet vara minst fyra bankdagar framåt.
Förfallodatum: Fakturans förfallodatum. Kommer från betalningsvillkoret. Om betalningsvillkoret är förfallodatum, kan förfallodatumet sättas manuellt till önskat datum.
Leveransdatum: Leveransdatum för fakturans produkter.
Säljare: Om personer har valts som säljare i försäljningsgrunddata, är de valbara från rullgardinsmenyn. Om en provision procent har lagts bakom säljaren, kommer den valda provision procenten direkt från säljaren till produktlinjerna.
Vår referens/ Er referens: Fälten rymmer 35 tecken om fakturan skickas som e-faktura. På pappersfaktura ryms ca 21 tecken (antalet är ungefärligt eftersom fältet på fakturan som skrivs ut som PDF inte skalas). Innehållet i Er referensfältet förs över till meddelandet både till "WaybillIdentifier" och "BuyerReferenceIdentifier". Innehållet i Vår referensfältet förs över till meddelandet till "SellerReferenceIdentifier".
Kopiera kundens tilläggsinformationsfält till fakturan: För över tilläggsinformationsfälten från kundkortet till fakturan. Tilläggsinformationsfälten finns på kundkortets "Redigera tilläggsinformationsfält" -flik
Spara: Sparar informationen och går vidare till fakturavyn.
Spara som utkast: Fakturan kan sparas i tillståndet “Utkast”, vilket innebär att den ännu inte kan skickas. På så sätt kan fakturan kompletteras vid behov utan oro för att den skickas vidare av misstag. När fakturan har all nödvändig information samlad, kan den sedan ändras till att vara redo för sändning och skickas till kunden. Utkastet skapar inte ett fakturanummer eller referensnummer för fakturan. Utkastet har inte heller någon bokföringsmässig effekt och det syns inte i rapporter eller t.ex. kassaflödesprognosen. Utkastet kan fortfarande redigeras, även om utkastets datum är på en låst period, men då måste utkastets datum flyttas till en öppen period för att ändringarna ska sparas. Om utkastet är på en låst period kan det uppdateras till en faktura endast om datumet flyttas till en öppen period innan denna åtgärd. Utkastet kan inte tas bort från en låst period, men dess datum kan flyttas till en öppen period innan och sedan kan det tas bort. Om utkastet faktureras kommer fakturan att ha samma datum som utkastet, dvs. fakturadatum och bokföringsdatum. Då kommer det också att få ett fakturanummer och referensnummer.
Vid skapandet av försäljningsfakturan visas en varning, om det har observerats förseningar i kundens betalningsbeteende:
- Kundens betalningsdag i förhållande till förfallodagen 12 månader är minst +30 dagar
- Kundens betalningsdag i förhållande till förfallodagen 3 månader är minst +14 dagar jämfört med 12 månaders läsning (t.ex. 0 dagar -> +14 dagar). Dessutom måste kunden ha minst en betald eller kreditförlustfaktura per kvartal under de senaste 12 månaderna.
Fakturainformation

- Försäljningsfakturalistan kan bläddras framåt och bakåt med pilarna.
- Verifikat -delen visar fakturans verifikationsinformation. Verifikatet skapas när fakturan har skrivits ut eller skickats till kunden via "Skicka faktura" -funktionen.
- Betalningsplan -delen kan användas för att välja en betalningsplan för fakturan. Om utkastet ursprungligen har valts kan en betalningsplan inte göras för det förrän utkastet har gjorts till en faktura.
- I början är fakturans status oskickad. Referensnummerfältet kommer att innehålla fakturans referens och fakturan kommer att få ett nummer enligt löpande numrering. Fakturanumret kan vara högst 18 tecken långt.
Kundinformation
Vyn visar kundens information, som kommer från kundkortet.
Genom att klicka på kundens namn kan du förhandsgranska kundkortets information. Genom att klicka på "Hantera kundinformation" -knappen kan du uppdatera kundkortets information. Om kundinformationen uppdateras måste kunden hämtas till fakturan igen för att informationen ska uppdateras även på den faktura som är under behandling.
I vyn kan du byta kund genom att klicka på pilikonen som visas efter kundens namn eller gå till kundkortet genom att klicka på penna och anteckningsknapp.
Leveransadress och annan fakturainformation
Leveransadress-delen kan vid behov redigeras för den faktura som behandlas.
Bokföringsdatum: Om ett bokföringsdatum anges för fakturan, bestämmer detta datumet för verifikatet som skapas från fakturan. Om inget bokföringsdatum anges, används fakturans datum som standard.
Företag/bifirma: Det kan väljas om fakturan ska göras till huvudfirman eller eventuell bifirma.
Säljare: Om personer har valts som säljare under Försäljning > Grunddata och inställningar > Säljare, är de valbara från rullgardinsmenyn. Om en provision procent har lagts bakom säljaren, kommer den valda provision procenten direkt från säljaren till produktlinjerna.
Valuta: Om fakturan ska göras i annan valuta än euro, väljs rätt valuta från listan. Kursen efter valutan är kursen vid föregående dags ECB:s hämtningstid. Kursen hämtas en gång om dagen, cirka klockan 17:15. Bokföringsvalutan är alltid euro, så beloppet på verifikatet kommer alltid att vara i euro.
Referensnummer: Programmet beräknar referensnumret automatiskt, om det inte finns ett fast referensnummer definierat bakom kunden. Referensnumret kan ändras för en oskickad faktura från kugghjulsknappen. Valet "Tillåt dubbelt referensnummer" möjliggör användningen av samma referens på flera fakturor. Valet "Beräkna kontrollsiffra" beräknar kontrollsiffran för det angivna referensnumret så att referensen är formellt korrekt. Med valet "Skapa RF-referens" kan en internationell RF-referens genereras för fakturan.
Avtalets identifierare: Detta fält går endast till e-fakturan. Avtalets identifierare sparas i meddelandets fält "AgreementIdentifier". Detta skrivs inte ut på pappersfakturan.
Skattehantering: Skattehanteringen kan fördefinieras i kundinformationen, på kundens flik "Redigera tilläggsinformation" under Skattehantering. Vid behov kan detta ändras på fakturan, så att den information som anges på fakturan åsidosätter valet bakom kunden eller väljs alltid vid fakturaskapandet.
Behandling enligt kundens faktureringslandsgrupp: Den valda landinformationen för kunden bestämmer skattehanteringen automatiskt. Finland - Inhemsk hantering, EU - Gemenskapshantering (om det finns information i Y-tunnus-fältet > Moms 0%, om det är en privatkund > Moms% bakom produkten), utanför EU > Moms 0%). Landinformationen läses från landfältet i faktureringsadressen, inte från landfältet i eventuell leveransadress.
Ingen momsbehandling: all försäljning till kunden är som standard Moms 0%
Inhemsk byggtjänst skattehantering: Byggtjänst skattehantering används för kundens försäljning.
Inhemsk momsbehandling: Inhemsk momsbehandling används för kunden oavsett land.
Skattetext på fakturan: Skattetexten kan väljas för fakturan från denna del. Texterna i rullgardinsmenyn är Netvisors standardtexter och kan inte redigeras eller läggas till av användaren. Om "Skattetext på fakturan" har lagts till bakom kunden på kundkortet, kommer detta automatiskt att visas på försäljningsfakturan.
Betalningar, interna tilläggsinformation och fakturabilagor

- Betalningar -delen ger tillgång till att granska betalningar som har tilldelats fakturan samt försäljningsverifikat
- Interna tilläggsinformation -fältet kan vid behov användas för att ange en textbaserad kommentar relaterad till fakturan, som inte skrivs ut på den skickade fakturan.
- Dokument relaterade till fakturan -fältet länkar till ordernummer, om fakturan har skapats från en försäljningsorder.
- Fakturabilagor: Bilagor kan läggas till antingen genom att dra dem till fakturan eller genom att söka efter filen på datorn. Vid tillägg av bilagan väljs om bilagan ska skickas med fakturan. Inställningen kan ändras även i efterhand. Om bilagan inte är avsedd att skickas med fakturan, utan fungerar som intern tilläggsinformation, anges detta med en separat anmärkning (låssymbol). Tillåtna filformat är: .pdf (för e-fakturor även .doc, .xls, .csv, .tif, .jpg, .gif, .txt, .xsl, och .html, xlsx. Maximalt antal tecken för bilagans filnamn är 50. Maximalt antal tecken inkluderar även filändelsen, t.ex. pdf. Storleksbegränsningen för försäljningsfakturabilagor är i allmänhet 5 MB / bilaga för e-fakturor och e-postfakturor, och totalt för e-fakturan maximalt 25 MB. Vissa mottagares operatörer kan ha mottagarspecifika begränsningar, som kan vara 2 MB. Om fakturan skickas som PDF eBrev, måste bilagans format vara .pdf. Annars skickas inte bilagan med fakturan. E-fakturering tillåter bredare filformat. Försäljningsfakturasändning tillåter inte oskyddade bilagor.
- Lägg till eScan-bilaga: Gå till vyn där du kan välja den bilaga du har skickat till eScan-tjänsten. Om fakturan redan har skickats, dvs. den har ett verifikat, kräver tillägg av bilagan bokförarens rättigheter. Tillägg av bilagan till en oskickad faktura lyckas utan bokförarens rättigheter.
- Senaste sändnings- och statusinformation: Här kan du se de åtgärder som har gjorts på fakturan. Från vyn kan du öppna och skriva ut fakturan i det format som den ursprungligen skickades till kunden (PDF-länk).
Tilläggsinformation
Tilläggsinformation som ska föras till fakturan, relaterad till kunden eller den specifika fakturan, kan läggas till från Försäljningsfakturafunktioner -menyn under "Tilläggsinformation".


Dröjsmålsränta: Räntesatsen ställs in under Försäljning > Grunddata och inställningar > Försäljningsgrunddata. Vid behov kan räntesatsen ändras på fakturan. Räntesatsen används om man vill skapa en separat räntefaktura från systemet. Systemet beräknar räntan baserat på denna procentsats och hur mycket betalningen var försenad i förhållande till förfallodagen.
Triangulär handel: Detta påverkar moms sammanställningsrapporten och dess handelsvarukod. Om "Triangulär handel" har kryssats i på fakturan, kommer handelsvarukoden för triangulär handel att vara standard för fakturan. Information om att det är triangulär handel bör dock läggas till manuellt på fakturan.
Utskriftsformat: Välj i vilket format fakturan ska skrivas ut. Med valet bestäms, om endast fakturan eller fakturan + betalningsöverföring skickas. Som standard hämtas valet från kunden, men detta kan ändras på fakturan.
Föregående räntekörning -delen visar datumet för föregående räntekörning. Datumet kan vid behov tas bort om det finns behov av att skapa en ny räntefaktura istället för den borttagna. Mer information om räntefakturor finns här.
Tilläggsinformationsfält: I försäljningsgrunddata är det möjligt att lägga till kundspecifik tilläggsinformation, som vid behov kan läggas till även i fakturavyn. Tilläggsinformationsfältet kan vara datumformat, fritt textfält eller decimaltal. Tilläggsinformationsfälten kan läggas till fakturan genom att klicka på "Kopiera kundens tilläggsinformationsfält till fakturan" -knappen i fakturans tilläggsinformation. Mer information om användningen av tilläggsinformationsfält finns här.
Fakturarader

Text före/efter fakturarader: Fälten kan användas för att skriva information som kommer att visas på fakturan.
Observera att standardtexter som ställs in i försäljningsgrunddata före och efter fakturarader använder dessa samma fält. Om text från kundens standardinformation skrivs ut i dessa textfält, ersätter texten från kundkortet den text som har angetts i försäljningsgrunddata. Text före och efter fakturarader -fälten rymmer 500 -tecken per fält.

Fakturerbar produkt väljs genom att skriva produktens namn eller produktens produktkod i fältet Sök fakturerbar produkt. Produktlistan kan visas genom att klicka på förstoringsglaset. Om företaget har lagerhantering aktiverad, visas produktens lagerinformation samtidigt. I lager är produktens mängd i lager, reserverad är öppna försäljningsorder och på väg är inköpsorder för produkten som ännu inte har mottagits i lager.
När produkten har valts till fakturan, läggs rätt antal sålda produkter till raden.

Radbeskrivning kan ges önskad beskrivning för produktlinjen (fältet rymmer 512 tecken). Synligheten för inköpspris och provision kan påverkas av försäljnings- och inköpsreskontrarättigheter (Företagsmeny > Försäljnings- och inköpsreskontrarättigheter). För att inköpspriset och marginalen ska synas, måste användaren ha minst läsrättighet till produktens inköpspris. För att kunna redigera informationen måste användaren ha redigeringsrättighet till inköpspriset.
Prisuppgifter hämtas till produktlinjen från produkten, men linjerna kan uppdateras vid behov.
Enhetspriset kan anges med upp till 12 decimalers noggrannhet. Även beräkningen av fakturaradsumman sker med denna noggrannhet, om talet inte avrundas till ett heltal tidigare. Detta kommer att hjälpa de kunder som har produkter / produktpaket där produktens enhetspris är lågt. På e-fakturan som skickas till kunden kan värdet vara maximalt fem decimaler. För andra sändningsmetoder visas informationen med högst fyra decimalers noggrannhet.
Kundens kontoförslag -fältet kan användas för att ange kundens kontoförslag till fakturamottagaren, vilket kommer att synas på e-fakturameddelandet.
Kontoförslag -fältets kontoförslag är företagets interna information och detta konto skapas på försäljningsfakturans verifikat. Detta åsidosätter kontoförslaget bakom produkten.
Fakturaradsfunktioner
Framför fakturaraden finns en knapp där följande funktioner kan läggas till:

Gå till produktkortet: öppnar produktkortet.
Öppna produktkortet: öppnar produktkortet för förhandsgranskning.
Lägg till fakturarad: Lägg till en ny tom fakturarad där önskad fakturerbar produkt kan väljas.
Lägg till delsumma rad: Mellan fakturaraderna kan delsumma rader läggas till, vilket gör det möjligt att beräkna summan av fakturaraderna ovanför denna rad. Detta kan användas till exempel vid sammanställningsfakturering när informationen vill separeras t.ex. per order.
Lägg till kommentarrad: Lägg till en kommentarrad på raden, detta skrivs ut på fakturan/skickas med fakturan.
Kopiera rad: Kopiera den aktuella raden som en ny fakturarad
Ta bort rad: Ta bort den aktuella raden från fakturan.
Länka händelserad: Med denna funktion kan du länka försäljningsraden till önskad lagerinköpsrad om produktens batchhantering har definierats som FIFO.
Kopiera kalkylobjekt till önskade rader: Om kalkylobjektinformation har förts till fakturaraden kan denna funktion användas för att kopiera kalkylobjektet till andra rader. De önskade raderna måste kryssas i som aktiva innan funktionen utförs.
Framför fakturaraderna finns tre punkter som kan användas för att ändra ordningen på raderna. Ändring av ordningen lyckas genom att dra raden till önskad plats.
Förutom rullgardinsmenyn framför fakturaraden finns det också separata knappar för vissa funktioner, som beskrivs nedan.
Radfunktioner, behandlingshistorik och tilläggsinformation

Vid behov kan delsumma rad, kommentarrad och faktureringstillägg läggas till på fakturan med separata funktioner.
Lägg till fakturarad: Lägg till en ny tom fakturarad på fakturan
Lägg till delsumma rad: Mellan fakturaraderna kan delsumma rader läggas till, vilket gör det möjligt att beräkna summan av fakturaraderna ovanför denna rad. Detta kan användas till exempel vid sammanställningsfakturering när informationen vill separeras t.ex. per order. När delsumma raden har valts på fakturan, måste delsumma beräknas för den aktuella raden.
Lägg till kommentarrad: Lägg till en kommentarrad på raden, som skrivs ut på fakturan.
Lägg till faktureringstillägg: Lägg till faktureringstillägg, som kan definieras under Försäljning > Inställningar > Faktureringsinställningar > Försäljningsfaktureringstillägg.
Skapa ny produkt lyckas från försäljningsfakturavyn. Det finns en mer detaljerad instruktion för att skapa en produkt på sin egen instruktionssida.
Behandlingshistorik: Visar försäljningsfakturans händelser och ändringar som har gjorts på fakturan. Behandlingshistoriken sparar också information om fakturans skapare och redigerare. Information om kommentarer som har lagts till i behandlingshistoriken kan ses med hjälp av räknaren bredvid länken.
Tilläggsinformation-knappen kan användas för att hantera tilläggsinformation som ska föras till fakturan, relaterad till kunden eller den specifika fakturan.
Kolumner
Användaren kan själv påverka vilka kolumner som visas på raderna i användargränssnittet. På så sätt kan onödiga kolumner tas bort från vyn. Detta är en användarspecifik inställning. Kolumnbredder kan också justeras för att passa bäst. Valen påverkar inte informationen på fakturan som skickas till kunden.

Genom kolumnerna kan radfunktioner också visas genom att högerklicka på produktlinjen, på vilken som helst kolumn.

Gå till produktkortet: Detta tar dig till produktkortet för den aktuella produkten.
Öppna produktkortet: Detta öppnar produktkortet i grundvyn.
Lägg till fakturarad: Med detta kan du lägga till en ny fakturarad på fakturan
Lägg till delsumma rad: Med detta kan du lägga till en rad som beräknar summan av produktlinjerna ovanför den.
Lägg till kommentarrad: Med detta kan du lägga till en helt ny kommentarrad på fakturan.
Kopiera rad: Kopiera den aktuella raden
Ta bort rad: Ta bort den aktuella produktlinjen
Kopiera kalkylobjekt till valda rader. Kopiera kalkylobjekt till raderna. Om kalkylobjekt redan har valts bakom produkten, kommer detta automatiskt också till fakturan därifrån.
Periodisera rader: Med detta kan önskade rader periodiseras med önskad månadsfördelning eller önskad fördelningskurva. Fördelningskurvor kan redigeras via bokföringens grundfunktioner. Mer detaljerad instruktion finns här.
Försäljningsfakturafunktioner
Försäljningsfakturafunktioner -menyn finns i det övre högra hörnet av försäljningsfakturavyn. Menyn innehåller följande funktioner:
Kopiera faktura: Kopiera informationen från den aktuella fakturan till en ny faktura. Detta kan användas som hjälp om samma faktura görs flera gånger. Den nya fakturan kan sedan redigeras med nödvändig information (t.ex. datum) innan fakturan skickas.
Kopiera faktura som utkast: Kopiera fakturainformationen, men gör den nya fakturan till ett utkast.
Skapa kreditfaktura: Skapa laskusta hyvityslaskun. Detta skapar en så kallad helkredit från den ursprungliga fakturan. Om en kreditfaktura endast ska skapas från en del av den ursprungliga fakturans information, måste kreditfakturans rader redigeras innan den skickas.
Lägg till betalning: Med denna funktion kan du registrera en manuell betalning på fakturan.
Fakturans tilläggsinformation: I tilläggsinformationen visas ltilläggsinformation som ska föras till fakturan, relaterad till kunden eller den specifika fakturan. Informationen kommer från kundkortet och kan redigeras och läggas till i denna tilläggsinformationsvy. Informationen som anges i denna vy ersätter informationen på kundkortet. Det finns en egen instruktionssida för tilläggsinformation.
Fakturaspecifika kalkylobjekt: Om försäljningsfakturans standardkalkylobjekt har definierats som fakturaspecifikt under Försäljning > Grunddata och inställningar > Försäljningsgrunddata, kan du fördela försäljningsfakturans fordringar till kalkylobjekt med denna funktion.
Lagerinformation: Lagerinformationsfliken visas om företaget har lagerhantering aktiverad. Bakom fliken kan du se lagerregistreringar som har skapats från försäljningsfakturan. Försäljningsfakturan skapar en händelse Försäljning för de produkter som är lagerprodukter. Statusen är behandlad. Detta innebär att försäljningsfakturan minskar produkterna i lager. För produkter som inte lagras skapas ingen lagerregistrering.
Ta bort faktura: Ta bort fakturan från reskontran. En borttagen faktura kan inte återställas.
Förhandsgranska: Öppna fakturan i förhandsgranskningsläge. Förhandsgranskningsläget följer fakturans status, dvs. om fakturan är i status förfallen, förhandsgranskar knappen fakturan med rubriken betalningspåminnelse. Knappen visar hur nästa utskrift i sändningsprocessen kommer att se ut.

Faktura sändning
För att skicka fakturan, tryck på knappen Skicka faktura. Detta leder användaren till sändningsprocessvyn, som beskrivs nedan.
Faktura sändning som e-faktura
Om e-fakturaadressen har angetts i kundinformationen, erbjuder sändningsprocessen e-faktura som den primära sändningskanalen för fakturan. I sändningsprocessvyn trycker du på knappen "Skicka e-fakturor" och fakturan skickas till kunden.

Om fakturan ska skickas som e-faktura, men det inte finns någon e-fakturaadress bakom kunden, kan du söka efter om det finns en e-fakturaadress för kunden via länken "Kontrollera tillgängligheten av kundens e-fakturaadresser". E-fakturaadresser söks från Tieke. 
Faktura sändning via e-post
Om det inte finns någon e-fakturaadress på kundkortet, men det finns en e-postadress, erbjuds e-post som den primära sändningsmetoden för fakturan. I sändningsprocessvyn kan du fortfarande kontrollera mottagarens e-postadress och lägga till en PDF-bilaga till fakturan om du vill. 
Mer information om att skicka fakturor via e-post finns i instruktionen Skicka försäljningsfakturor via e-post. Faktura sändning som pdf eBrev
Faktura sändning som pdf eBrev
PDF eBrev -utskriftstjänsten möjliggör sändning av fakturor via utskriftstjänsten - även utomlands. Tjänsten har implementerats tillsammans med Posten och är tillgänglig parallellt med e-faktura sändningstjänsten. Mer information om tjänsten finns här

1. Välj 1:a eller 2:a klass brev som sändningsklass.
2. Välj svartvitt eller färg som utskriftsfärg. Användning av färgutskrift kostar något mer när du använder pdf eBrev
3. Bilagor kan läggas till fakturorna i sändningsprocessvyn. Den aktuella bilagan kommer att skickas med alla fakturor som skickas som pdf eBrev i samma sändningsprocess.
4. Genom att klicka på bildikonen kan du förhandsgranska den utgående fakturan. Valet finns för fakturor som skickas som pdf eBrev.
5. Skicka materialet till PDF eBrev -utskriftstjänsten
Standardinställningarna för PDF eBrev -utskriftstjänsten (Företagets grunddata ->PDF eBrev -utskriftstjänstens standardinställningar) kan ändras för att ändra standardinställningarna som visas i punkterna 1, 2 och 3.
Faktura utskrift lokalt
Om faktureringsadressinformation inte har angetts på kundkortet, eller om fakturan ska föras till sändningsprocessen utan att faktiskt skickas om till kunden, kan den skrivas ut lokalt i pdf-format.
Genom att trycka på knappen Skriv ut material öppnas pdf-utskriftsfönstret. Här kan du fortfarande ändra fakturans utskriftsformat. Utskriftsalternativen är:
- Enligt fakturan/kunden - skrivs ut enligt valet Utskriftsformat på kundkortet
- Faktura + betalningsöverföring
- Faktura
- Faktura (export) - tullkod och produktbeskrivning skrivs ut om dessa har sparats för produkten
- Faktura + betalningsöverföring (brutto) - bruttopriser / skattefria priser på fakturaraderna skrivs ut. Brutto á-pris är en egen kolumn på utskriften utöver det skattefria enhetspriset

Ändring av fakturans sändningskanal
Med hjälp av ändringen av fakturans sändningskanal kan önskade fakturors sändningsmetod väljas till något annat i sändningsprocessen. Den aktuella raden måste kryssas i rutan efter raden, och sedan väljs den nya sändningsmetoden och tryck på knappen Byt. Fakturans standard sändningskanal väljs baserat på vilka faktureringsadresser som har angetts för kunden. 
Om en e-fakturaadress har lagts till för kunden, är standardutskriftskanalen då e-faktura sändning. Om det inte finns någon e-fakturaadress, erbjuds e-postsändning. Därefter erbjuds PDF eBrev -utskrift som standard sändningsmetod. Det sista utskriftsalternativet är lokal utskrift. Om faktureringskundens information inte innehåller de adressuppgifter som krävs för sändningskanalen, meddelas detta och fakturan förblir i den ursprungliga kanalen.
Ta bort valda från processen tar bort de valda fakturorna från sändningsvyn och dessa skickas inte denna gång.
Ytterligare funktioner i sändningsprocessen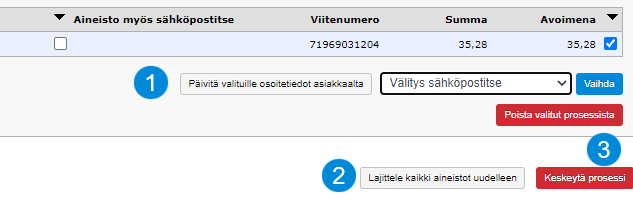
1. Uppdatera adressinformationen för de valda från kunden. Då hämtas kundinformationen igen och uppdateras till vad som finns på det aktuella kundkortet. Om fakturan redan har ett verifikat, dvs. fakturan har redan skickats en eller flera gånger, kan fakturans postadressinformation inte längre ändras från kunden. Utan de förblir som de ursprungligen var på fakturan med informationen från den första sändningen. E-fakturaadressen eller platsens adress kan dock redigeras även i efterhand och med knappen "Uppdatera adressinformationen för de valda från kunden" kan den uppdaterade e-fakturaadressen fås till fakturans återutsändning.
2. Sortera om allt material. Om fakturans eller faktureringskundens information har ändrats, måste materialet sorteras om till kanaler genom att trycka på knappen "Sortera om allt material" längst ner i vyn.
3. Avbryt processen: Här kan du vid behov gå tillbaka till fakturan eller öppna försäljningsfakturor. Om knappen Skicka faktura inte har tryckts
Sändning av över
This article has been translated using an AI-based translation tool. The contents or wording of these instructions may differ from those in other instructions or in the software.
Hjälpte det här svaret? Ja Nej
Send feedback